Samsung Flow란
Windows PC와 갤럭시 스마트폰과의 연결을 통해 보안 로그인을 하거나 파일을 보내거나 폰의 화면을 연동하거나 할 수 있습니다.
[사용 가능한 제품]
- PC : Windows 10 OS 크리에이터 업데이트 이상 (Ver 1703) PC (타사 PC도 Download 가능, 삼성 PC 기본 탑재)
- 스마트폰
- Galaxy S: S9/S9+, S8/S8+/S8 Active, S7/S7 Edge/S7 Active, S6/S6 Edge/S6 Edge+/S6 Active, S5
- Galaxy Note: Note9, Note8, Note5, Note4
- Galaxy J: J7 (2017), and J3 (2017) 등
☞ Saumsung Flow 관련 자세한 Q&A 정보는 여기를 클릭하세요.
사용 준비 및 연결하기
App Store에서 사용하려고 하는 Phone에 Samsung Flow Android 최신 버전을 다운로드 후 설치합니다.
- Samsung Flow 연결을 위해서 PC와 스마트폰에서 기기간 인증에 사용하는 PIN이 등록되어 있어야 합니다.
- 두 기기간 연결을 위해 블루투스(BT)가 On 되어야 하며 BT 인증에 필요한 절차 및 기기 인증을 위한 절차를 진행하여야 합니다.
- 연결에 대한 기록이 남아 있는 경우 향후 보안 로그인(Secure Login) 등 사용이 가능합니다.
※ 회사 등 무선 연결에 대해 보안 정책이 적용되는 공간에서는 정상 동작이 어려울 수 있습니다.
- 1. 스마트폰과 PC에서 [Samsung Flow]를 실행하세요.
- [PC]
PC에는 Samsung Flow가 기본적으로 설치되어 있으며, 설치되어 있지 않을 경우 스토어에서 별도 설치가 가능합니다.
작업표시줄의 검색 버튼을 클릭하여 [Samsung Flow]를 검색하여 실행하세요.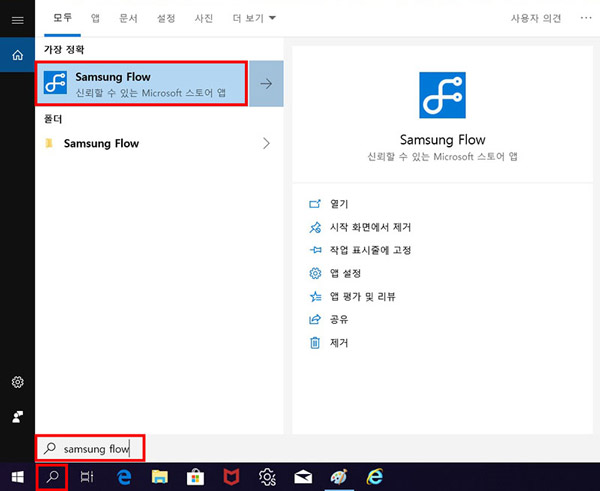
- [스마트폰]
스마트폰의 경우 앱스토어에서 [Samsung Flow]를 검색하여 [설치]를 진행 후 실행하세요.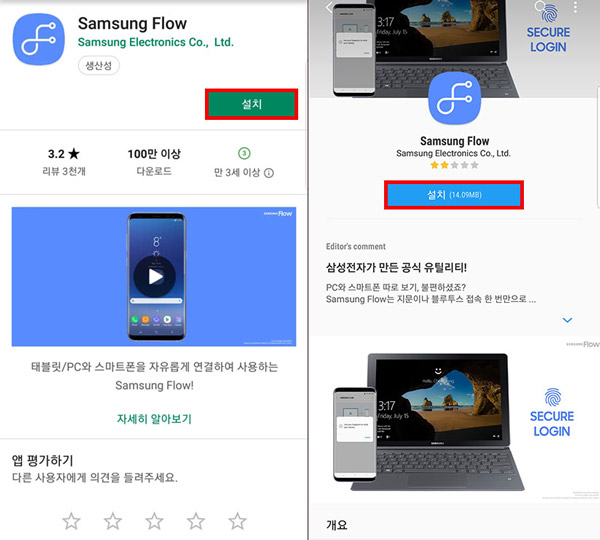
- 2. [PC /스마트폰]
앱 실행 후 PC의 Samsung Flow에서 [시작]버튼을 선택하세요.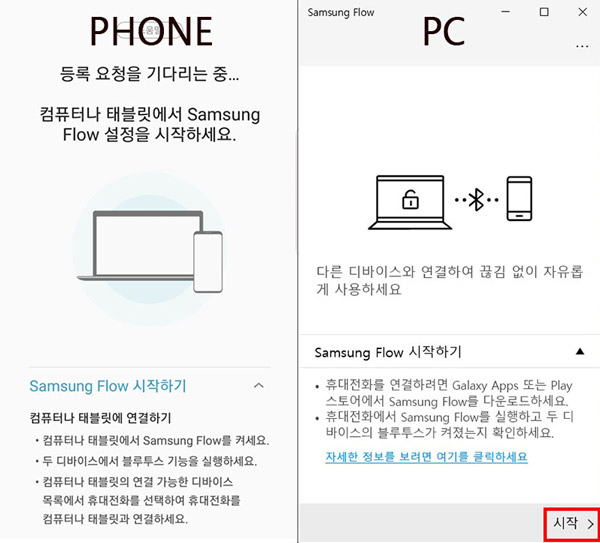
- 3. [PC]
PC의 Samsung Flow에서 검색된 디바이스에서 등록할 디바이스를 선택하세요.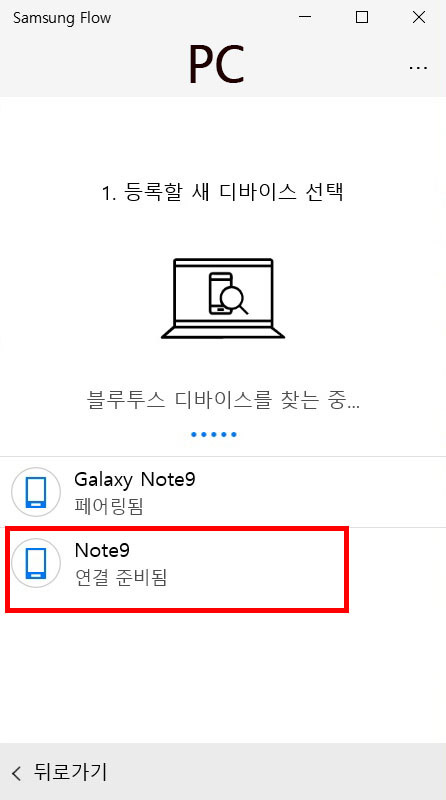
- 4. [PC]
PC의 Samsung Flow에서 페어링 메시지가 표시되면 [예]를 선택하세요.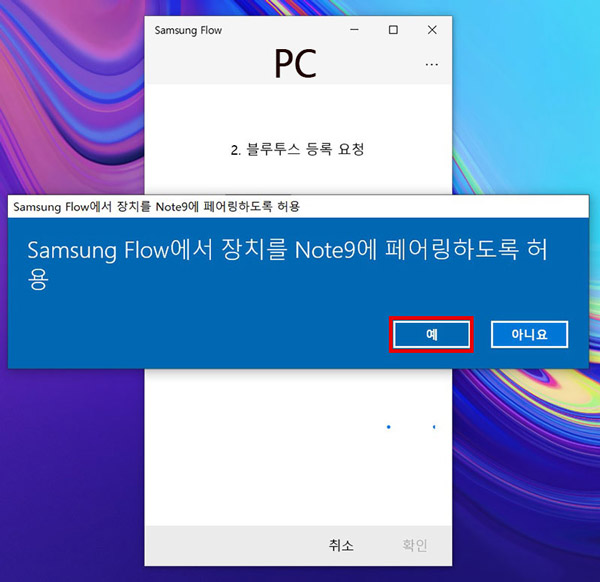
- 5. [PC / 스마트폰]
PC와 스마트폰에 블루투스 연결을 위한 [PIN]이 표시되며 같은 번호인지 확인 후 [확인]을 선택하세요.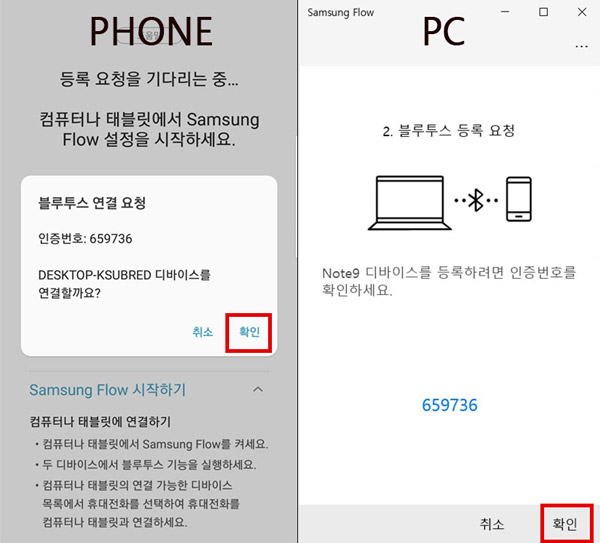
- 6. [PC / 스마트폰]
블루투스 연결 후 PC에서 Windows 디바이스 보안 인증 단계 진행을 위해 [확인]을 선택하세요.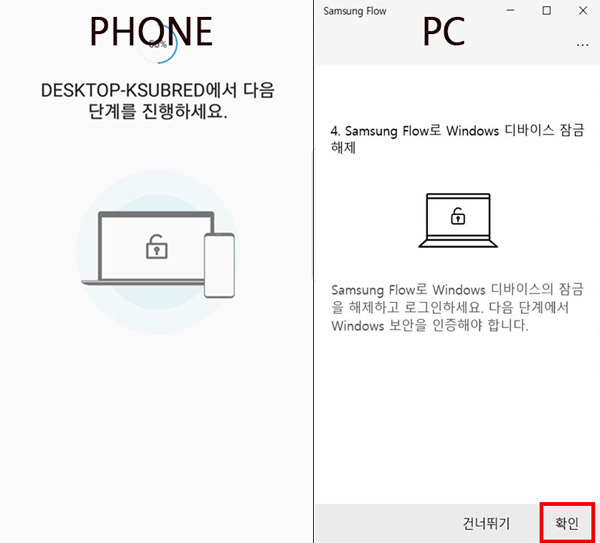
- 7. [PC]
PC에서 PIN을 입력하여 사용자 본인 인증을 진행하세요.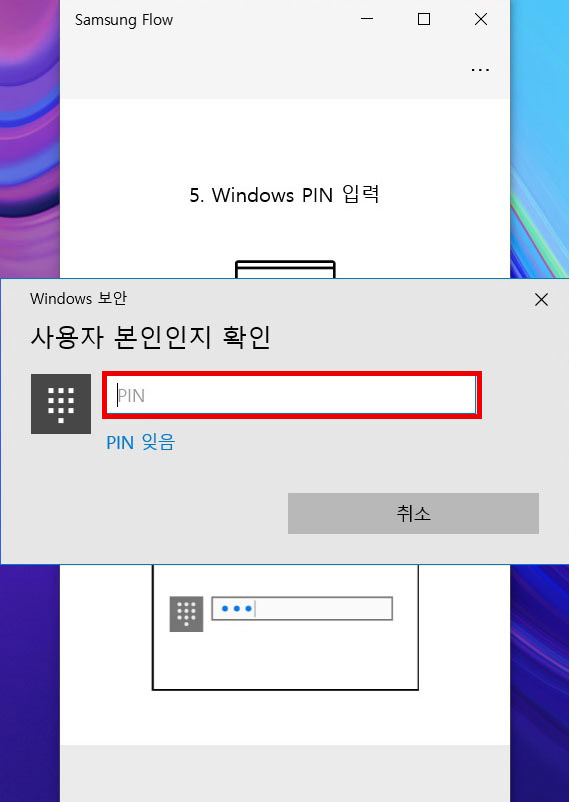
- 8. [PC/ 스마트폰]
두 기기간의 Samsung Flow 연결이 완료되었습니다.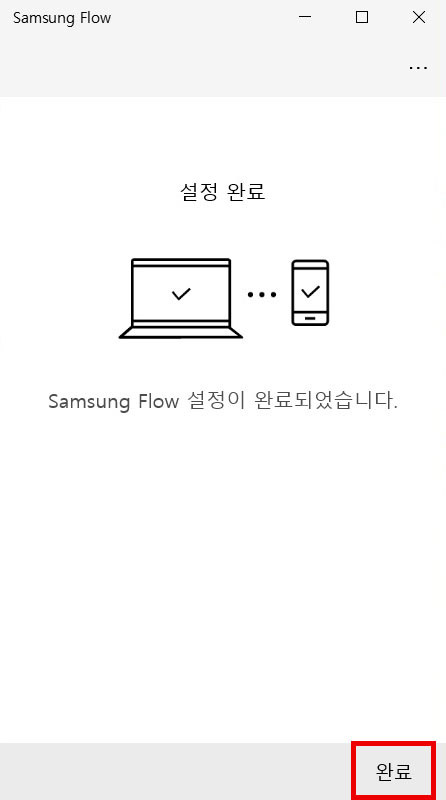
Samsung Flow 기능 및 사용하기
Samsung Flow는 ① Smart View, ② Handover, ③ Auto Hotspot Link, ④ 보안 로그인, ⑤ Notification Sync 기능을 사용할 수 있으며, 사용 방법은 아래와 같습니다.
1] Smart View
스마트폰의 화면을 그대로 가져와 스마트폰에 표시할 수 있으며, 스마트폰의 화면을 PC에서 제어할 수 있습니다.
- 1. [PC]
Samsung Flow 화면에서 [Smart View]를 선택하세요.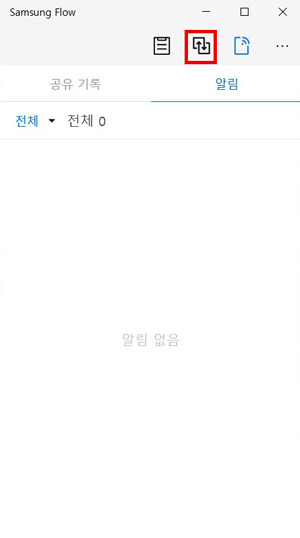
- 2. [PC]
PC의 Samsung Flow에서 페어링 메시지가 표시되면 [예]를 선택하세요.
- 3. PC의 Samsung Flow에서 [Smart View]가 나타나며 Smart View 화면에서 스마트폰의 화면이 표시됩니다.
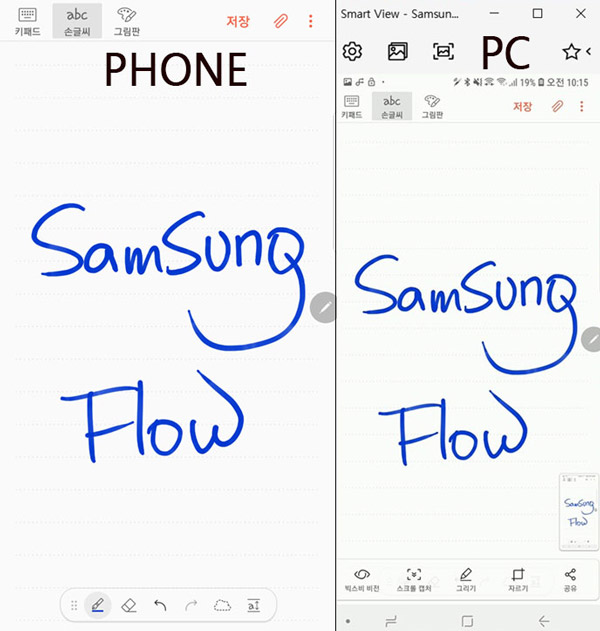
2] Handover
PC와 스마트폰 간의 사진, 문서 등의 데이터 전송이 가능합니다.
- 1. Samsung Flow 하단 클립 모양의 아이콘을 선택하세요.

- 2. 전송할 파일을 선택 후 기기간 파일을 전송해보세요.
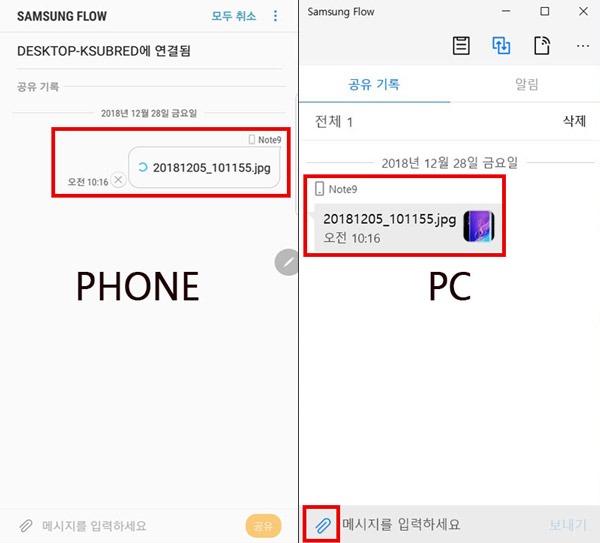
3] Auto Hotspot Link
인터넷 연결을 할 수 없는 환경에서 별도의 설정없이 스마트폰을 사용해 PC 인터넷에 연결할 수 있습니다.
Auto Hotspot Link는 두 가지 방법으로 실행할 수 있습니다.
- 방법1) Samsung Flow 연결 시 PC 바탕화면 하단 알림 창에서 [예]를 선택하세요.
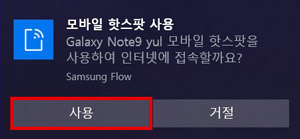
- 방법2) 또는 Samsung Flow 상단 Auto Hotspot 아이콘을 선택하세요.
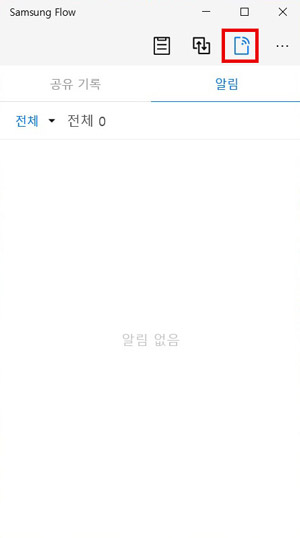
4] 보안 로그인
스마트폰의 지문, 홍채 인식 등 생채 정보를 사용하여 PC 로그인을 할 수 있습니다.
- 1. PC가 로그인 화면으로 나타난 상태에서 Samsung Flow 가 연결되어 있는 경우 PC 로그인창에 [Galaxy(으)로 로그인하려면 위로 살짝 밀거나 스페이스바를 누르세요]라는 창이 나타납니다.
문구와 같이 화면을 살짝 밀거나 스페이스 바를 누르세요.
- 2. 스마트폰 화면에서 [디바이스로부터 Samsung Flow 연결 요청을 받았습니다. 연결할까요?]라는 메시지가 표시되며 [확인]을 선택하여 PC 로그인을 진행할 수 있습니다.
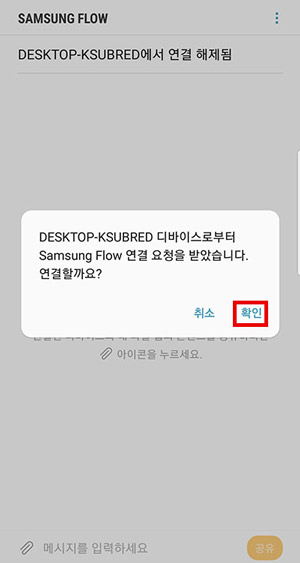
5] Notification Sync
스마트폰에 전송된 문자 메시지, SNS 메시지, APP 들의 상태 알림 등의 다양한 알림을 PC에서 확인할 수 있습니다.
SMS 단문의 경우에는 바로 회신이 가능합니다.

※ 스마트폰 Samsung Flow의 '설정 → 알림 관리'에서 알림 앱 리스트(Notification App list)를 관리하세요. 모든 알림을 받고 싶지 않다면 상단의 모든 앱을 해제하면 더 이상 알림이 오지 않습니다.
아래의 알림 앱 리스트 관리 과정(갤럭시노트10+ 기준)을 참고하시기 바랍니다.
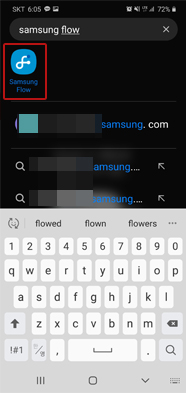
① Samsung Flow 실행
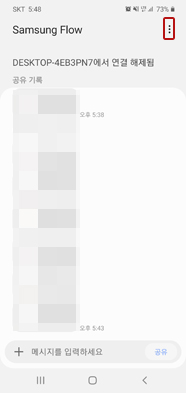
② 더보기(오른쪽 상단) 선택
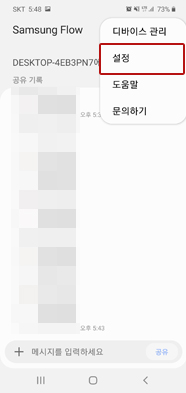
③ 설정 선택
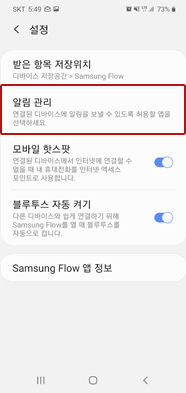
④ 알림 관리 선택
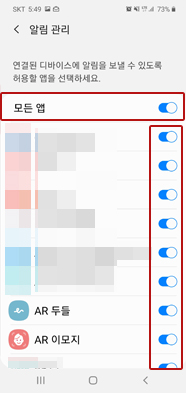
⑤ 원하는(모든) 앱 해제 및 설정






댓글