휴대폰의 사진과 동영상을 컴퓨터에 저장하는 방법에 대해 알려드리겠습니다. 첫 번째 방법으로는 USB 케이블을 사용하여 휴대폰을 컴퓨터에 연결하는 것입니다. 컴퓨터에 연결한 후 파일 탐색기에서 휴대폰을 선택하고 필요한 사진과 동영상을 복사해서 원하는 폴더에 붙여넣기 하십시오. 두 번째 방법으로는 클라우드 서비스를 이용하는 것입니다. 구글 드라이브, 아이클라우드, 원드라이브 등과 같은 클라우드 서비스에 사진과 동영상을 업로드한 다음, 컴퓨터에서 해당 클라우드 계정에 로그인하여 파일을 다운로드하시면 됩니다. 무선으로 데이터를 전송하고 싶으시면, 블루투스나 와이파이 기반의 앱(예: AirDroid, Send Anywhere)을 활용하실 수 있습니다. 이러한 앱을 통해 휴대폰과 컴퓨터 간에 사진과 동영상을 쉽게 전송할 수 있습니다.
스마트폰에 저장된 데이터를 PC로 이동하는 방법에 대해 설명드리겠습니다. (Phone 데이터 복사 방법으로 설명드립니다.)
스마트폰이 MTP 방식을 지원하는 경우 안드로이드 P OS 이상과 Windows 10 OS를 기준으로 설명드리겠습니다.
※ 스마트폰에 저장된 MP3 외 녹음 파일도 사진, 동영상과 동일한 방법으로 가능합니다. 단, 저장위치는 다릅니다.
스마트폰과 PC를 USB 케이블로 연결하세요.
스마트폰에 '휴대폰전화 데이터에 접근 허용' 팝업이 나타나면 '허용'을 선택하시기 바랍니다.
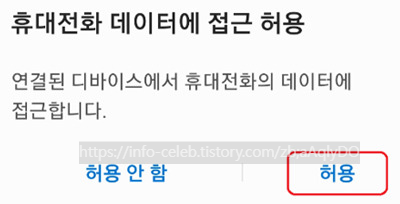
만약 허용하지 않으시면, 아래 이미지처럼 스마트폰의 저장 내용을 확인할 수 없습니다.
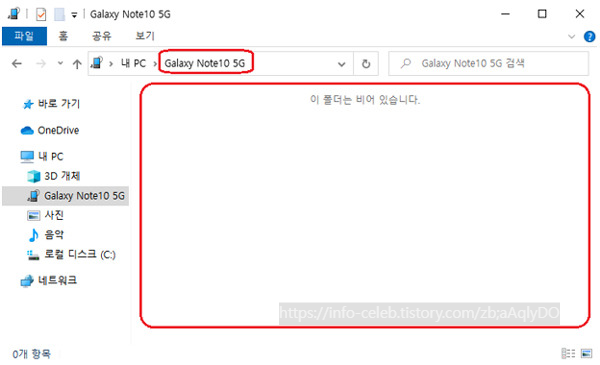
장치 관리자에서 확인 후 통합 USB 드라이버를 설치해보세요. 허용 여부를 묻는 창이 나타나지 않거나 드라이브가 뜨지 않을 때는 통합 USB 드라이버가 설치되지 않아 발생할 수 있는 문제니 참고하세요.
장치 관리자에서 모뎀, 범용 직렬 버스 컨트롤러, 휴대용 장치를 확인해 주세요.
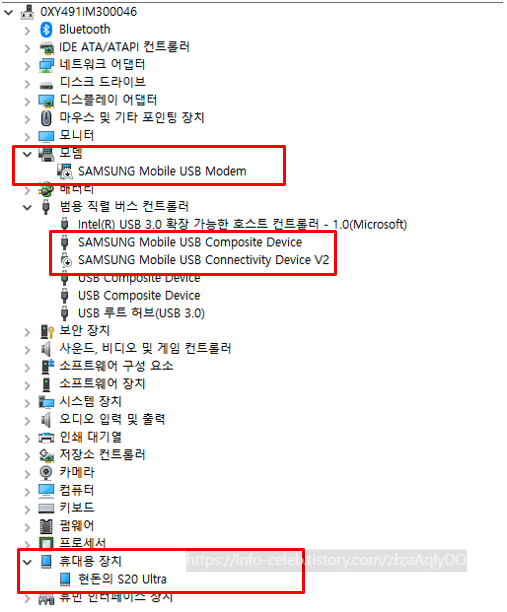
장치관리자에서 제대로 인식되지 않는다면 삼성전자서비스 홈페이지에 접속하신 후 서비스 안내에서 다운로드 자료실로 이동하여 통합 USB 드라이버를 설치해 주시기 바랍니다.
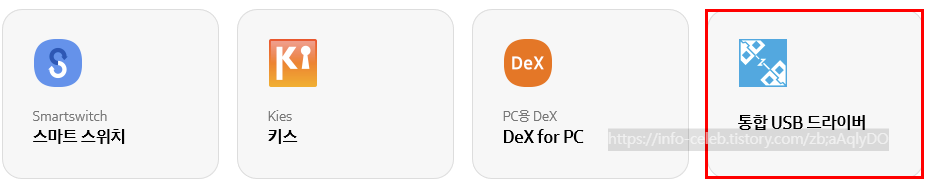
컴퓨터에서 내 PC로 가셔서 스마트폰 모델명을 두 번 클릭하세요.
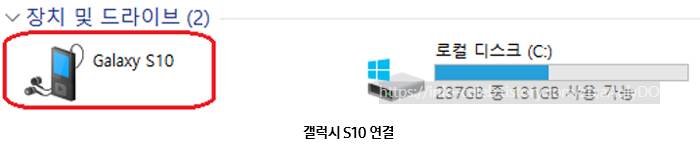
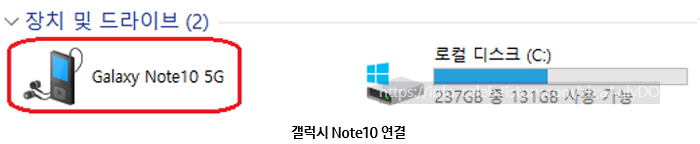
각 스마트폰 모델마다 저장 장치가 다를 수 있습니다.
※ 일부 모델은 외부 메모리를 지원하지 않습니다.
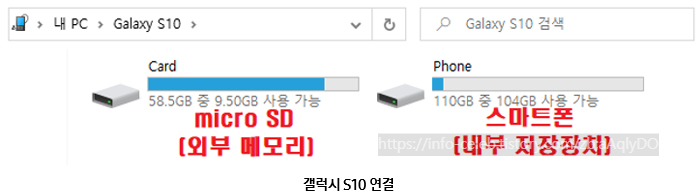
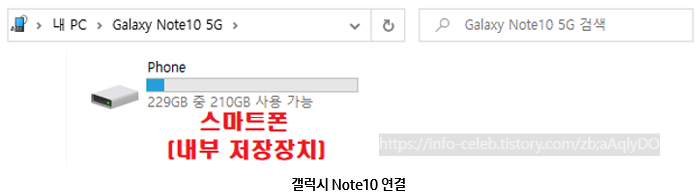
스마트폰 모델명 선택 후, 메모리를 Card 또는 Phone으로 설정하시고, DCIM에서 Camera로 이동해 주세요.
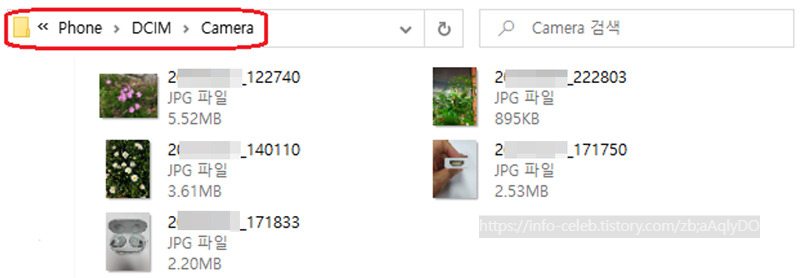
컴퓨터에 저장하고자 하는 사진이나 동영상을 선택한 후 복사를 클릭해 주세요.
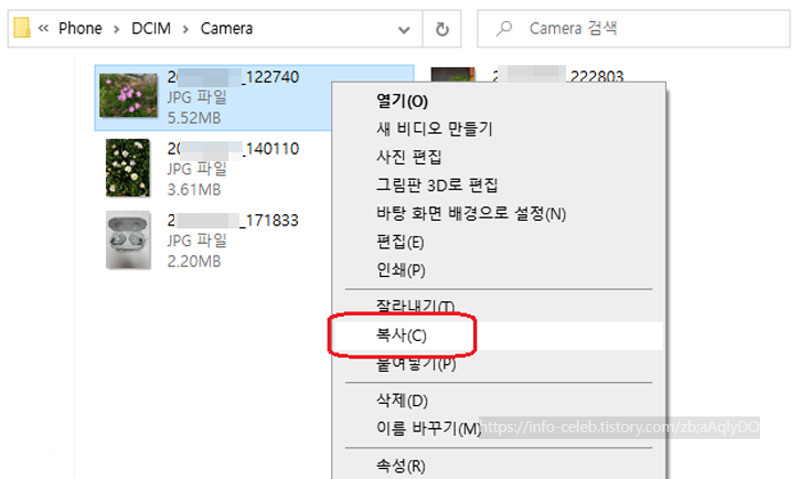
원하는 폴더로 파일을 이동하여 붙여넣으세요. 드래그 앤 드롭 기능도 사용하실 수 있습니다.
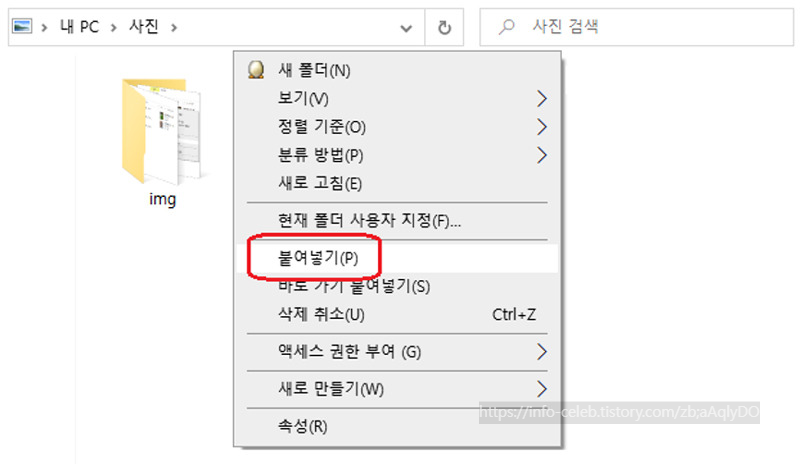
안내해드린 방법으로 해결되지 않으면, 전문 상담사를 통해 원격 서비스를 받아보시기 바랍니다. [원격서비스 접속 방법 클릭]
참고로 휴대폰과 PC가 동일한 Wi-Fi에 연결될 수 있다면, '휴대폰과 연결(Windows와 연결)' 앱을 실행하여 데이터를 이동하실 수 있습니다. 아래 링크를 참조해 주세요.
휴대폰과 연결 앱(사용자 휴대폰 연결) 사용 방법이 궁금합니다.
▶ 휴대폰과 연결 APP(사용자 휴대폰 연결) 사용 방법이 궁금합니다.






댓글