Windows 10, 11로 출시된 모델에서는 Samsung Settings의 Battery Life Extender+ 기능을 통해 85%로 설정하실 수 있습니다.
■ 윈도우 10, 11 모델 수명연장(85% 충전) 설정 확인
전원이 연결된 상태에서 배터리를 분리하여 보관하는 것과 동일한 효과를 주어, 배터리 수명을 연장하는 효과를 볼 수 있습니다.
수명연장 모드를 사용하시면 배터리는 최대 85%까지만 충전됩니다.
배터리를 100%까지 충전하려면 Battery Life Extender+ 또는 배터리 보호 기능을 꺼주세요.
Samsung Settings를 열어서 전원 관리 또는 배터리 및 성능 메뉴에 들어가 꺼짐/켜짐 설정을 하실 수 있습니다.
배터리 수명 연장 모드를 정상적으로 사용하려면, BIOS와 Samsung Settings 앱(Easy Settings for Windows 8)을 최신 버전으로 설치해 주시기 바랍니다.
사용 중인 노트북이 해당 기능을 지원하는지 여부는 제품 사용설명서를 참고하시기 바랍니다.
[ 윈도우 11의 경우 예시 ]
Samsung Settings를 실행한 후 배터리 및 성능 메뉴로 이동하여 배터리 보호 기능에서 끄기 또는 켜기를 선택하실 수 있습니다. [22년 신제품 NT950QED 예시]
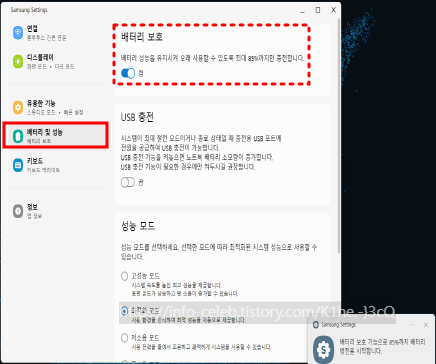
[ 윈도우 10 의 경우 예시 ]
Samsung Settings을 실행하신 후, 전원 관리 섹션에 가셔서 Battery Life Extender+ 옵션을 켜거나 끌 수 있습니다.
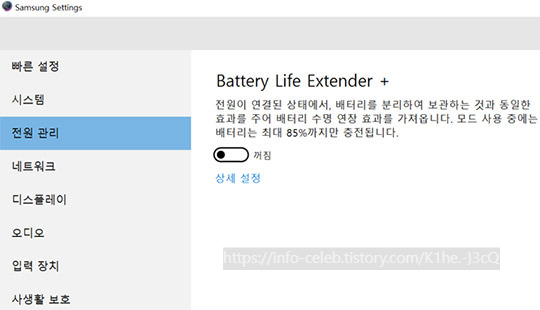
■ 윈도우 8 모델 수명연장 (80% 충전) 설정 확인
배터리를 100%까지 충전하는 것보다 80%로 충전할 경우 배터리 수명이 늘어난다고 합니다.
Easy Settings 프로그램이나 BIOS에서 배터리를 80%까지 충전되도록 설정할 수 있습니다.
바이오스와 이지세팅 프로그램은 서로 연동되기 때문에, 프로그램에서 비활성화 옵션을 선택하면 바이오스에서도 자동으로 비활성화되도록 설계되어 있습니다.
[ Easy Settings 프로그램에서 설정하는 방법 ]
바탕화면에서 이지 세팅 프로그램을 실행해 주세요.
일반 탭에서 배터리 수명 연장 모드를 켜거나 끌 수 있습니다.
ON으로 선택하시면 80% 충전되고, OFF로 선택하시면 100% 충전됩니다.
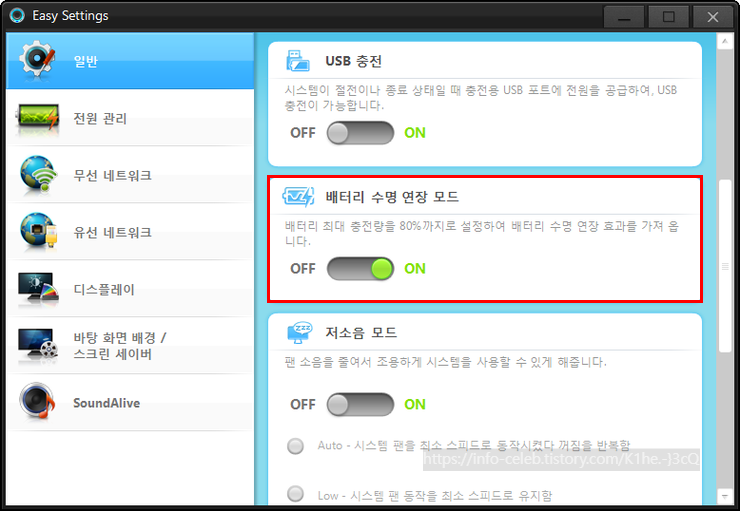
[ 바이오스 환경에서 설정하는 방법 ]
2013년 이후 출시된 제품에서는 바이오스의 수명연장 기능이 제거되었으니 참고하시기 바랍니다.
전원을 켠 후, 바로 F2 키를 여러 번 누르시면 BIOS 환경으로 진입하실 수 있습니다.
Advanced 항목으로 들어가셔서 배터리 수명 연장 기능을 설정하시면 됩니다. 80%까지 충전되기를 원하시면 'Enable'을 선택하시고, 100%까지 충전되기를 원하시면 'Disable'로 설정하시면 됩니다.
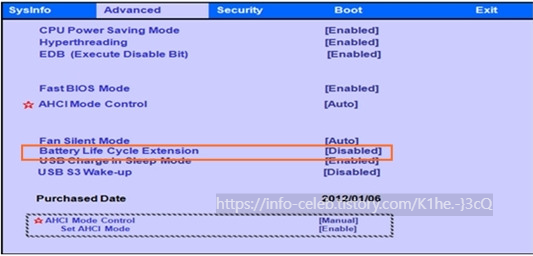
충전이 되지 않는 경우에는 가까운 서비스센터를 방문하여 배터리에 이상이 있는지 점검받으시기 바랍니다.






댓글