컴퓨터에 문제가 생겼을 때 Samsung Recovery(복원/백업 애플리케이션)을 이용하면 컴퓨터를 쉽게 초기 상태로 복원하거나 이전에 백업한 상태로 복원할 수 있습니다.
Wiundows 미포함(Linux Console, FreeDOS) 제품에는 Samsung Recovery 기능이 제공되지 않으므로, 직접 Windows를 설치해 주셔야 합니다.
중요한 데이터는 외장 USB 장치에 저장하신 후 진행하시기 바랍니다. 윈도우가 설치된 C 드라이브에 있는 모든 파일과 프로그램이 삭제될 수 있습니다.
Samsung Recovery 기능은 모델에 따라 제공되지 않거나 버전에 차이가 있을 수 있습니다.
Samsung Recovery 복원을 마친 후 사용자 설정 과정은 Windows 버전에 따라 다를 수 있습니다.
■ Samsung Recovery 실행 방법
Windows 로고 키와 Q 키를 동시에 누르신 후, 검색창에 "Samsung Recovery"를 입력하여 클릭하여 실행해 주세요.
바탕화면의 작업표시줄에서 시작 버튼을 선택하신 후, [Samsung Recovery]를 찾아 실행하십시오.
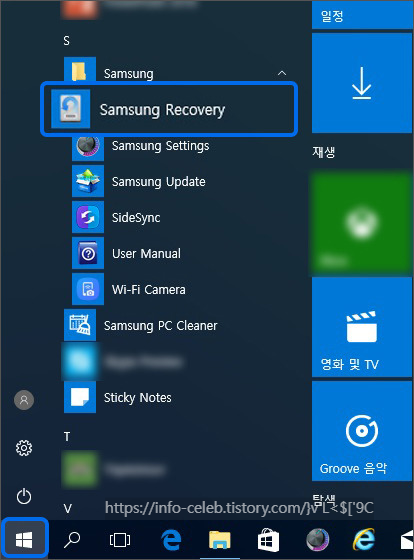
Windows 부팅이 되지 않을 경우에는, PC를 종료한 후 전원을 켠 다음 바로 키보드에서 F4 키를 여러 번 눌렀다 떼시면 도스 상태에서 Samsung Recovery 화면으로 진입하실 수 있습니다.
키보드의 'F4' 키를 눌러 Samsung Recovery 모드로 들어가지 않으면 복원 영역 파티션이 손상되었거나 삭제되어 작동하지 않을 수 있습니다.
이 경우, 전문 엔지니어의 지원을 통해 복원 영역을 생성할 수 있으며, 이 서비스는 비용이 청구될 수 있습니다.
Windows 미포함 제품(Samsung Recovery 기능이 없는 Linux Console Only 또는 FreeDOS)은 Windows를 직접 설치하셔야 합니다.
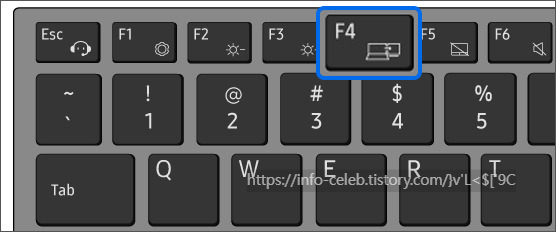
■ Samsung Recovery PC 초기화 방법
삼성 복구 화면이 나타나면 '백업 관리'에서 '초기 이미지'를 선택하고 '복원'을 눌러주세요.
안녕하세요, 어떻게 도와드릴까요? 필요한 부분이 있으시면 말씀해 주세요!
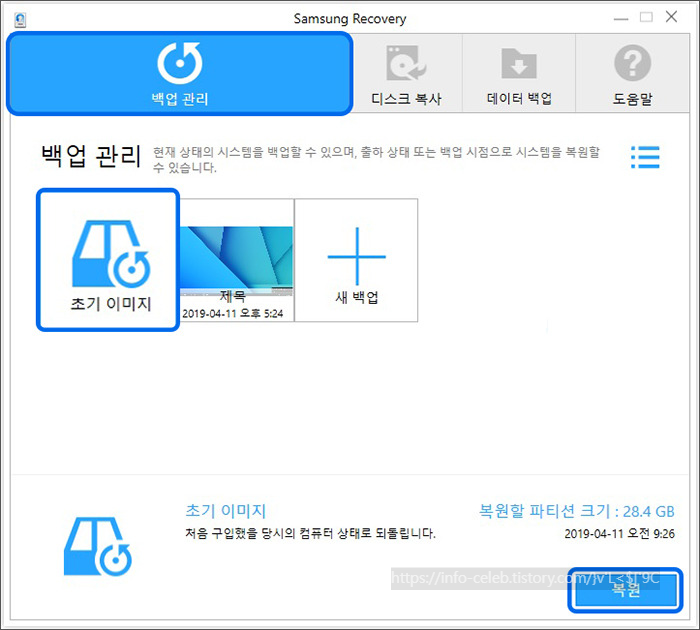
‘복원’ 버튼을 눌러 주세요.
필요하다면 복원 시점 검사를 선택 후 진행하시면 됩니다.
복원된 후에는 '변경 사항'을 클릭하셔서 복원되지 않는 프로그램과 파일을 확인하실 수 있습니다.

재부팅 확인 창이 나타나면 "확인" 버튼을 눌러 주세요.
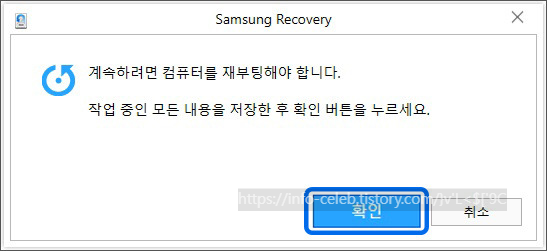
재부팅이 완료되면 복원 확인 창에서 "예" 버튼을 눌러 복원을 시작해 주세요.

복원이 진행됩니다.
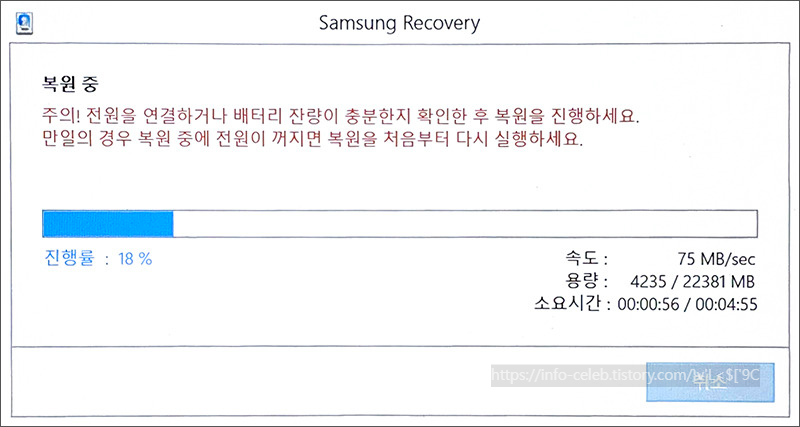
복원이 완료되면 “확인” 버튼을 클릭하여 시스템을 재시작하십시오.

초기 상태로 복원이 완료되면 윈도우 사용자 등록 과정이 시작되어, 처음 구매했을 때와 같은 절차를 진행하게 됩니다.
표시 언어에서는 언어를 선택하신 후 '예'를 선택하십시오.
사용자 설정 절차는 사용하는 Windows 버전에 따라 차이가 있을 수 있습니다.
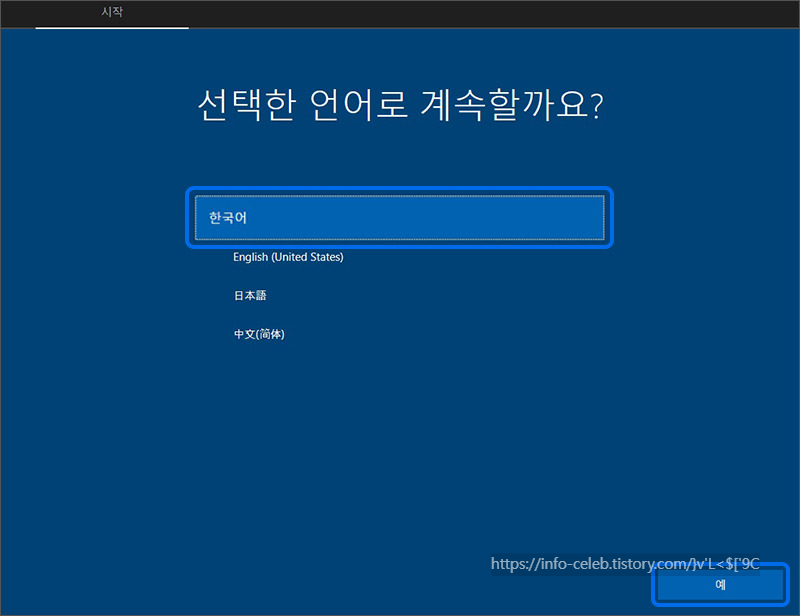
지역을 선택하시고 '예'를 선택해 주세요.
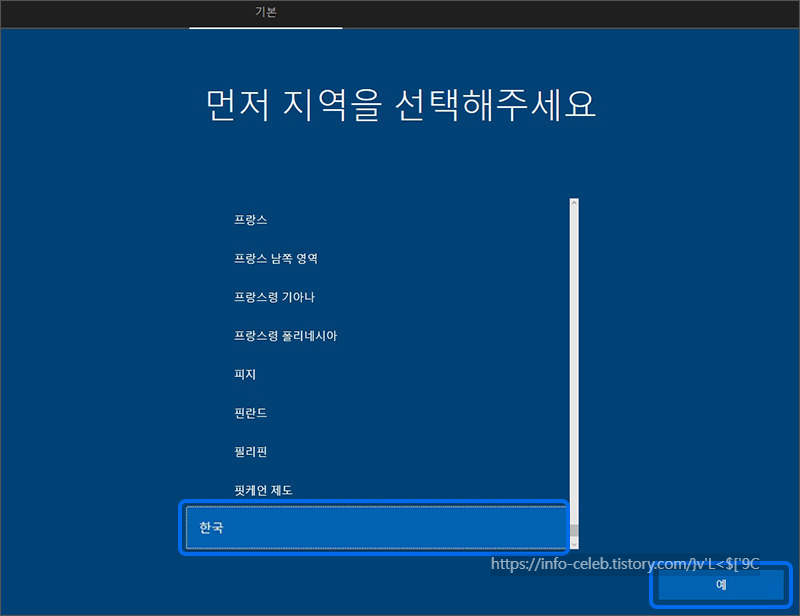
자판 배열을 선택하신 후 '예'를 선택해 주세요.

키보드 레이아웃 창에서 '건너뛰기'를 선택해 주세요.
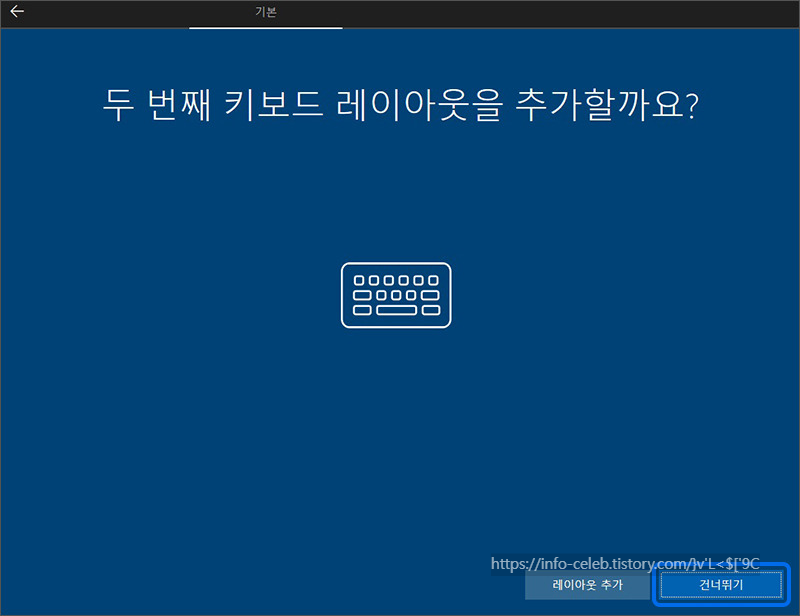
라이선스 계약 내용 창에서 ‘수락’을 선택해 주세요.

네트워크 연결 창이 나타나면 사용 중인 네트워크를 선택하시거나 '지금은 건너뛰기'를 선택해 주세요.
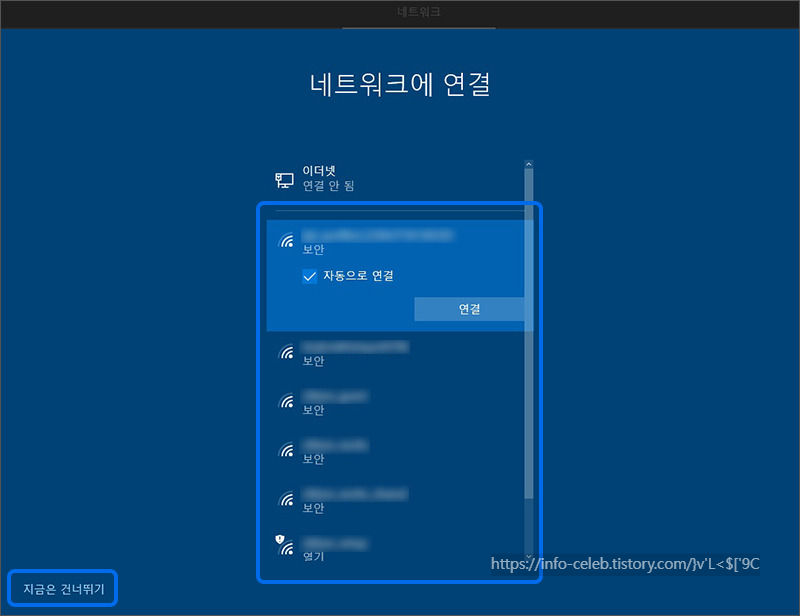
PC 사용자 이름을 입력하신 후 ‘다음’을 선택해 주세요.

PC 비밀번호를 입력하신 후 '다음'을 선택해 주세요.
비밀번호를 사용하지 않으신다면 공란으로 두시고 '다음'을 선택하십시오.
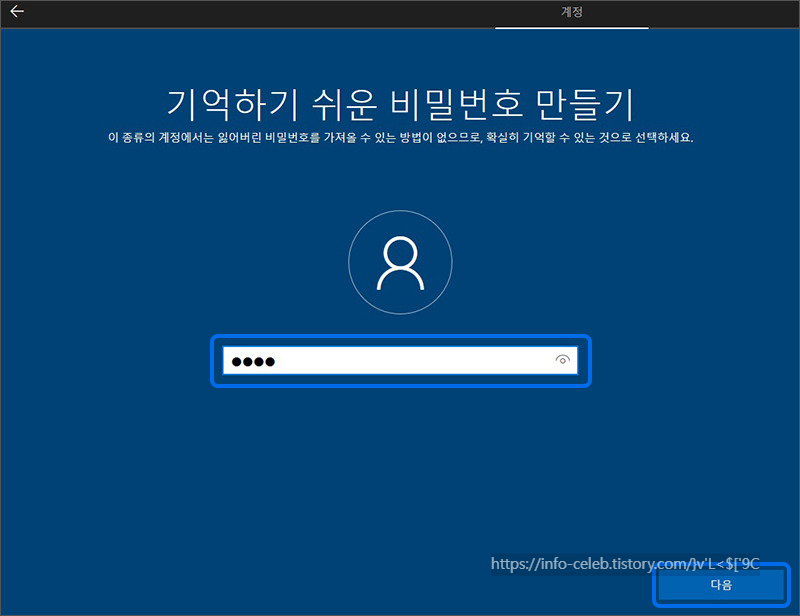
비밀번호를 다시 입력하신 후 ‘다음’을 선택해 주세요.
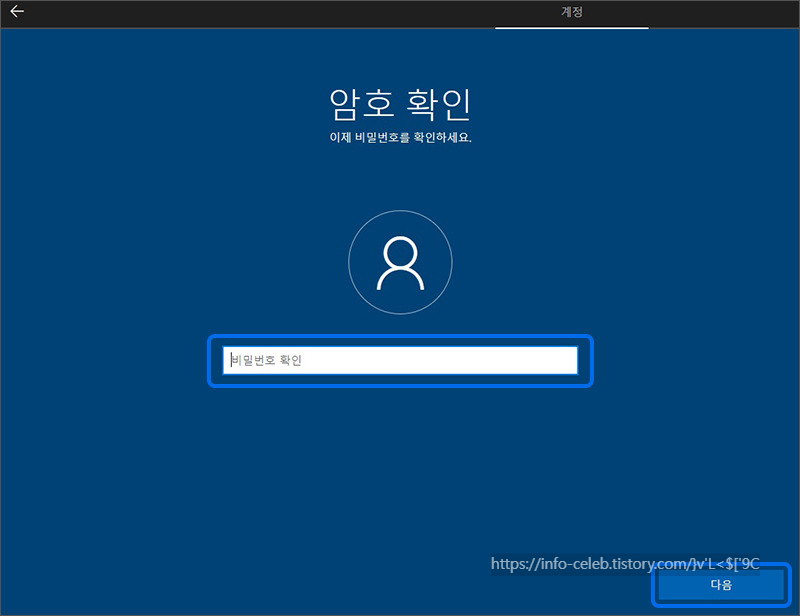
비밀번호 힌트를 입력하신 후 '다음'을 선택해 주세요.
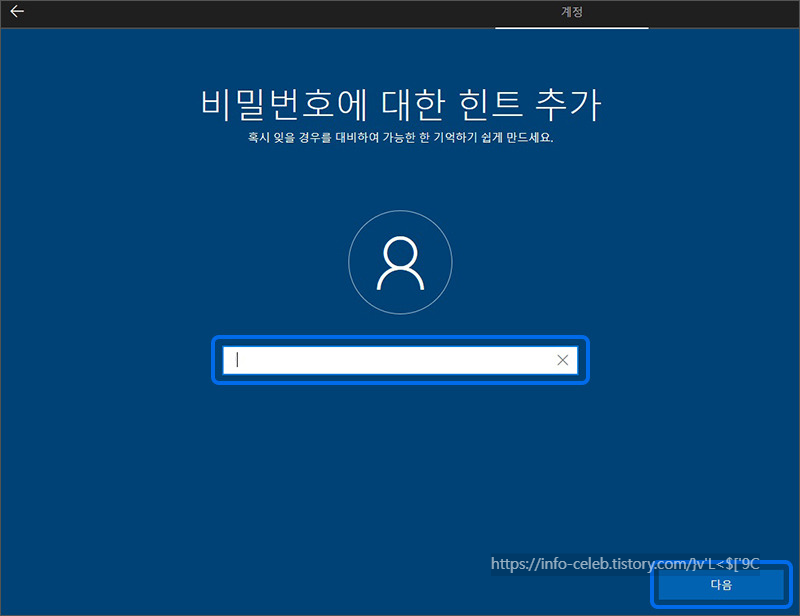
장치의 위치, 진단, 음성 인식 등 개인 정보를 설정하신 후 '수락'을 선택해 주세요.
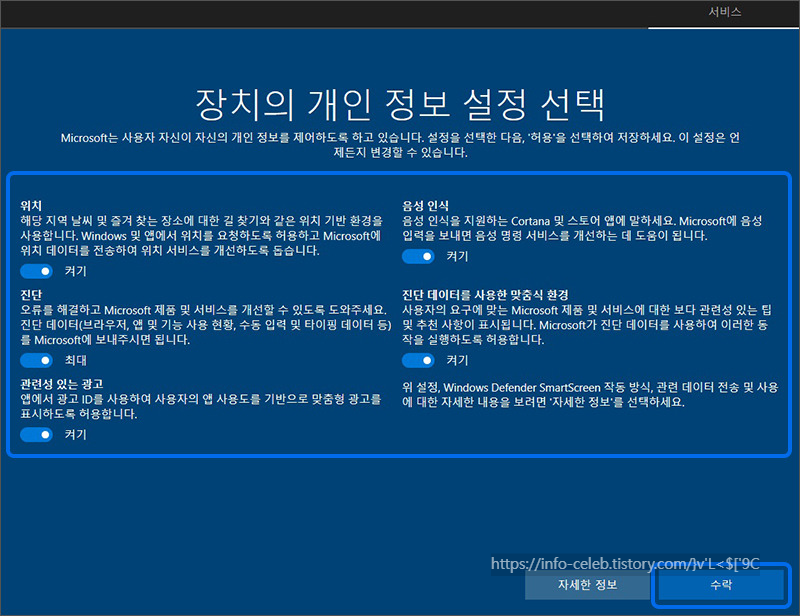
모든 설정을 완료하신 후 바탕화면이 정상적으로 나타나는지 확인해 주세요.

Windows10 버전 1709/1803 초기 설정 과정 (로컬 계정) Windows10 버전 1709/1803 초기 설정 과정 (네트워크 연결 후 MS 계정 로그인) 안내
Windows10 버전 1709/1803의 초기 설정 과정에 대한 안내(로컬 계정)를 드리겠습니다. 도움말을 따르시면서 진행해 주시기 바랍니다.
Windows10 버전 1709/1803의 초기 설정 과정에서, 네트워크에 연결한 후 Microsoft 계정 로그인을 진행하는 방법을 안내해드립니다.
☞ Windows10 ver 1709/1803, 초기 설정 과정 (로컬 계정) 안내 드리겠습니다.
☞ Windows10 버전 1709/1803, 초기 설정 과정에서 네트워크에 연결한 후 Microsoft 계정으로 로그인하는 방법에 대해 안내드립니다.
▶ ☞ Windows10 ver 1709/1803, 초기설정과정 (로컬계정) 안내
▶ ☞ Windows10 ver 1709/1803, 초기설정과정 (네트워크 연결 후 MS계정 로그인) 안내






댓글