Windows를 수동으로 설치하려면 USB 장치로 부팅하여 설치를 진행하셔야 합니다.
USB로 부팅이 이루어지지 않는 경우는 BIOS 설정에 문제가 있을 수 있습니다.
제작하신 USB 설치 미디어가 잘못 제작되어 USB 부팅이 되지 않을 수 있습니다.
■ USB 설치미디어로 부팅하기
노트북에 Windows 설치 이미지가 있는 USB를 연결해 주세요.
USB 설치 이미지가 저장된 USB 외의 다른 USB 저장 장치가 연결되어 있는 경우, 해당 장치를 제품에서 분리해 주세요.
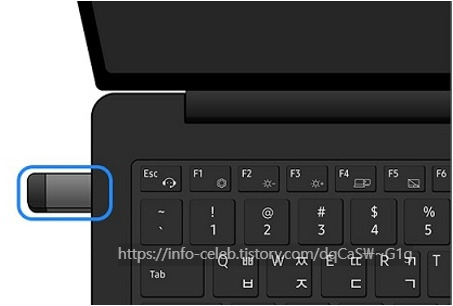
노트북 전원 버튼을 누른 직후, 삼성 로고가 나타나기 전까지 키보드의 [F10]키를 여러 번 눌러 부트 디바이스 선택창이 나타나도록 하세요.
12년도 이전 제품은 ESC키로 동작합니다.
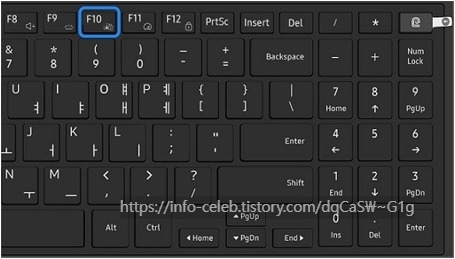
부팅 디바이스 선택 창에서 연결된 USB 메모리를 방향키로 선택한 다음 Enter 키를 누르시면, 시스템이 USB 설치 미디어로 부팅되어 Windows 설치를 진행할 수 있습니다.
※ USB 저장 장치의 이름은 다를 수 있습니다.
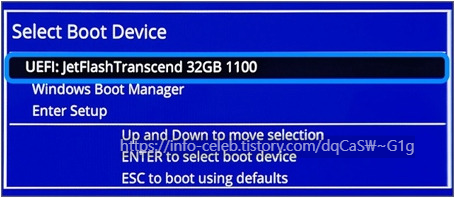
■ USB 설치미디어로 부팅하기 위한 바이오스(BIOS) 설정 방법
제품의 출시 시기 및 모델에 따라 BIOS 설정 항목이 다를 수 있습니다.
1. GUI 형태 BIOS 화면의 경우(윈도우 8.1 이하)
노트북의 전원이 꺼진 상태에서 전원을 켠 후 F2키를 빠르게 눌러 바이오스에 들어가시면 BOOT 메뉴를 선택하실 수 있습니다.
바이오스의 빠른 모드를 꺼 주세요.
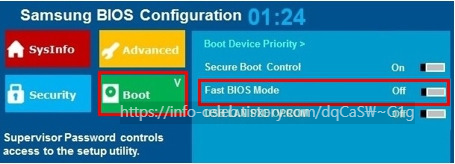
수정된 내용을 저장하고 나가신 후 "확인"을 클릭해주세요.
2. 일반 (텍스트) 형태 BIOS 화면의 경우 (윈도우 8.1 이하)
만약 Advanced 메뉴에 Fast Bios Mode 항목이 있다면, 해당 항목을 [Disabled]로 설정해 주세요.
위 아래 방향키(↓ ↑)로 이동하시고, 스페이스바를 눌러 값 설정을 변경하세요.
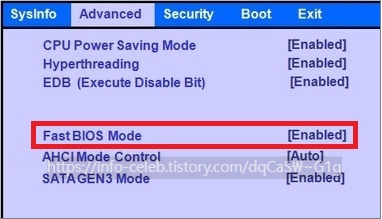
Legacy USB Support 항목이 있으면 해당 항목이 [Enabled]로 설정되어 있는지 확인해 주세요.
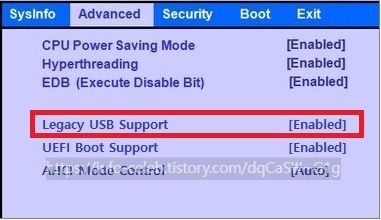
F10키를 누르신 후, 'Yes'를 선택하고 엔터키를 눌러주세요.
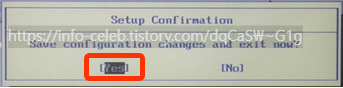
USB가 NTFS나 exFAT 형식으로 포맷된 경우, 정상적으로 인식되지 않거나 부팅되지 않을 수 있습니다.
여기를 클릭하시면 FAT32 방식으로 포맷하는 방법을 확인하실 수 있습니다.
▶ ☞ 여기를 클릭하여 FAT32 방식으로 포맷하는 방법을 확인해보세요.
USB를 사용하여 설치 디스크를 만들 때는, FAT32 방식으로 포맷된 USB를 사용하시는 것을 추천드립니다.
■ 윈도우 10, 11 버전 USB 설치 미디어 만들기
Microsoft 소프트웨어 다운로드 사이트를 통해 Windows 11 또는 Windows 10 USB 설치 미디어를 다시 만든 후, F10 키를 사용하여 USB로 부팅할 수 있는지 확인해 보시기 바랍니다.
Windows 11 USB 설치미디어 만드는 방법 클릭
▶ ☞ Windows 11 USB 설치미디어 제작 방법 클릭
Windows 10 USB 설치 미디어 제작 방법을 클릭하세요.
▶ ☞ Windows 10 USB 설치미디어 제작 방법 클릭






댓글