예상 원인
- 사용자의 PC 화면을 녹화하여 동영상으로 제작할 수 있습니다.
- 웹캠 화면을 녹화 영상에 추가하고 PC 사운드와 마이크 소리를 동시에 저장 가능합니다.
- UWP App 방식으로 Microsoft Store에서 설치하며, 삼성 컴퓨터에 지원합니다.
조치 방법 Screen Recorder
- 사용자의 PC 화면을 녹화하여 동영상으로 제작
- 카메라를 연결하여 녹화 영상에 추가
- 마이크를 사용하여 PC Sound와 Mixing된 Sound를 동영상에 저장
- 동영상의 해상도 및 FPS를 조절하여 저용량 동영상 제작 가능
- 마우스 클릭 위치를 동영상에 표시
- 단축키를 이용하여 녹화 시작/종료
- 녹화 중 펜을 이용한 Drawing 기능 지원
- UWP App 방식으로 Microsoft Store에서 설치, 삼성 컴퓨터에 지원
Screen Recorder 대기 화면 구성
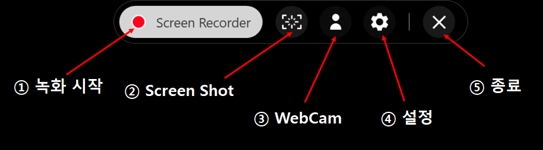
① 녹화 시작
② Screen Shot : 현재 화면 스크릿샷
③ WebCam : 웹캠 화면 동시 녹화
④ 설정 : 화면, 사운드, 저장 위치, 단축키 설정
⑤ 종료 : Screen Recorder App 종료
Screen Recorder 설정
1. 화면
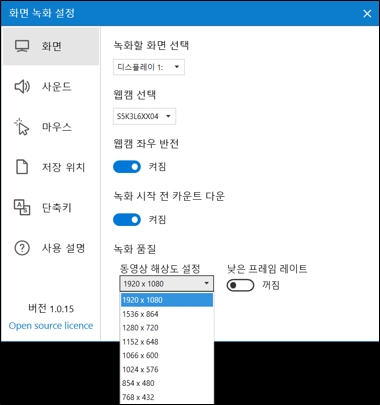
녹화할 화면을 선택, 사용할 카메라 선택, 카메라 좌우 반전 선택, 녹화 시작 시 3, 2, 1 카운트 다운 후 녹화 시작, 동영상 해상도 변경, 프레임 레이트를 켜서 동영상 파일 크기를 줄일 수 있지만, 재생이 부드럽지 않을 수 있습니다.
2. 사운드
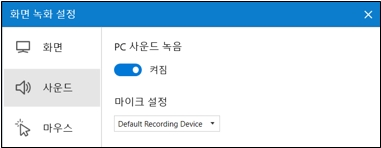
PC 사운드를 동영상 녹화에 사용, 마이크 음성을 동영상에 사용을 설정할 수 있습니다.
3. 마우스
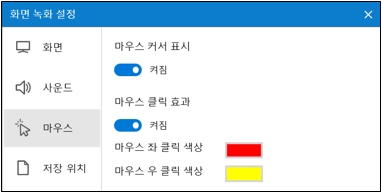
마우스 포인터를 동영상에 포함, 마우스 클릭 시 원형 마크를 일정 시간 표시를 설정할 수 있습니다.
4. 저장 위치
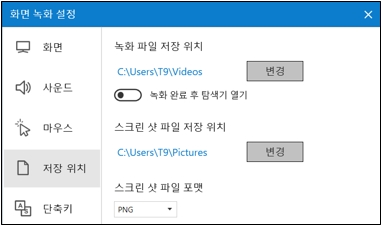
녹화 시 동영상 파일의 저장 위치를 변경, 스크린 샷 파일 저장 위치를 변경, 스크린 샷 파일 포맷 PNG, JPEG, TIFF, BMP 형식을 변경 설정할 수 있습니다.
5. 단축키
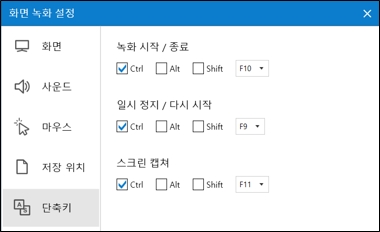
녹화 관련 단축키를 설정할 수 있습니다.
Screen Recorder 녹화 화면 구성
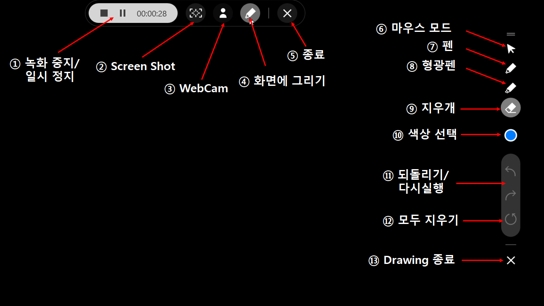
① 녹화 중지 / 일시 정지
② Screen Shot : 현재 화면 스크릿샷
③ WebCam : 웹캠 화면 동시 녹화
④ 화면에 그리기 : 녹화 중 펜을 이용한 Drawing
⑤ 종료 : Screen Recorder App 종료
⑥ 마우스 모드
⑦ 펜
⑧ 형광펜
⑨ 지우개
⑩ 색상 선택
⑪ 되돌리기 / 다시실행 : Drawing 작업을 이전으로 되돌아가기, 다시실행
⑫ 모두 지우기 : Drawing 작업을 모두 지우기
⑬ 닫기 : Drawing 종료






댓글