삼성 갤럭시 북, 키보드 커버의 터치패드 기능 사용하기
터치패드 설정하기
터치패드 설정을 변경해 편리하게 사용할 수 있습니다.
작업 표시줄에서 [윈도우] → [설정] → [장치] → “마우스 및 터치 패드”를 선택한 후 터치 패드 항목을 원하는 상태로 설정하세요.
- 1. 윈도우 바탕화면(윈도우10 RS4 기준)에서 시작(


- 2. 장치를 선택하세요.
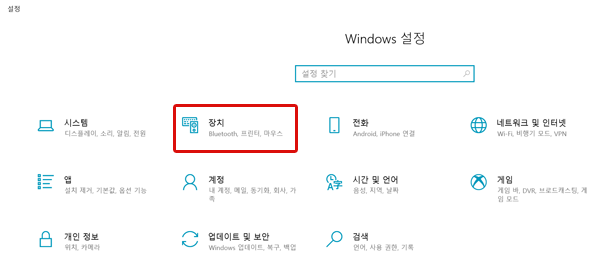
- 3. 터치패드를 선택하세요.
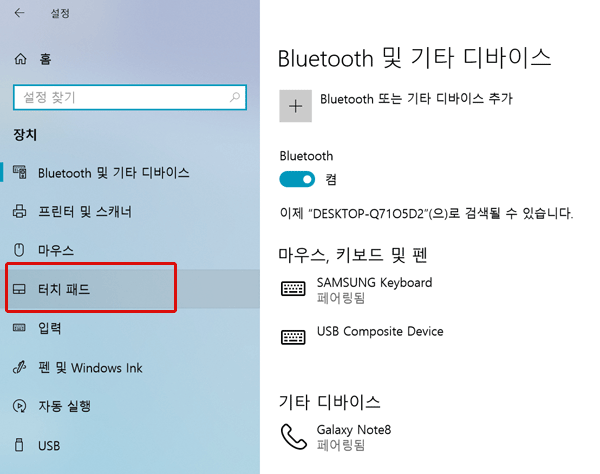
- 4. 아래의 세부 항목 중 원하는 기능을 'V체크' 또는 'V체크 해제' 하세요.
예를 들어, 터치패드에서 스크롤 동작이 안 될 경우 '두 손가락으로 끌어 스크롤하기'를 V체크합니다.
터치패드 잠그기 / 잠금 해제하기
Fn 키를 누른 상태에서 F5 키를 누르면 터치패드를 잠그거나 잠금을 해제할 수 있습니다.
터치패드를 잠근 채로 제품과 키보드 커버를 분리한 경우, 키보드 커버를 다시 연결해도 터치패드는 잠금상태로 유지됩니다. 터치패드를 사용하려면 수동으로 잠금을 해제하세요.

터치패드 사용 방법
터치패드를 이용해 마우스처럼 커서를 이동하거나 항목을 선택할 수 있습니다. 터치패드의 왼쪽 및 오른쪽 버튼은 마우스의 왼쪽 및 오른쪽 버튼과 동일하게 사용할 수 있습니다.
갤럭시탭프로S 터치패드 사용방법동작 이미지기능상세 설명
| 이동 | 커서를 이동하려면, 터치패드에서 가락을 원하는 방향으로 움직이세요. | |
| 클릭 | 터치패드나 터치패드의 왼쪽 버튼을 누르세요. | |
| 더블 클릭 | 터치패드나 터치패드의 왼쪽 버튼을 빠르게 두 번 누르세요. | |
| 오른쪽 버튼 클릭 | 마우스 오른쪽 버튼 기능을 사용하려면 터치패드의 오른쪽 버튼을 누르세요. 또는 터치패드를 두 손가락으로 누르세요. | |
| 드래그 | 아이콘을 원하는 위치로 옮기려면 터치패드의 왼쪽 버튼으로 아이콘을 선택한 상태에서 원하는 위치로 끌어 이동시키세요. 또는 원하는 아이콘을 빠르게 두 번 누른 상태에서 원하는 위치로 끌어 이동시키세요. | |
| 스크롤 | 원하는 방향으로 화면을 이동하려면 두 손가락으로 동시에 터치패드를 누른 후 상하좌우 등 원하는 방향으로 드래그하세요. | |
| 핑거 줌 | 웹 페이지나 지도, 사진 등이 실행된 상태에서 터치패드에 두 손가락을 대고 펴거나 오므리면 화면을 확대/축소할 수 있습니다. |
※ 위의 방법 외 터치패드를 세 손가락으로 탭하여 인터넷 이전 페이지로 이동하는 기능 등 일부 기능들은 지원하지 않으므로 참고하시기 바랍니다.






댓글