예상 원인
- 삼성전자 컴퓨터 윈도우 10 출시 모델에는 제품키(COA) 라벨은 부착되어 있지 않아, 제품키에 대하여 문의할 수 있습니다.
- 윈도우 10 출시 모델에는 인터넷이 사용 가능한 온라인 상태에서 사용해야 정품인증이 가능하나 Microsoft의 정품 인증이 완료되지 않은 상태로 제품 사용 시 현상이 나타납니다.
- Win 7 / 8.1 사용자가 MS에서 제공되는 MediaCreationTool 도구를 사용하여 설치 미디어(USB 플래시 드라이브, DVD 또는 ISO 파일)를 만들어 Wind 10 설치 시 제품 키를 물어 볼 수 있습니다.
- 윈도우 7 / 8.1 사용자가 Windows Update를 이용하여 윈도우 10 으로 업그레이드 하지 않고 iso 파일을 다운로드 받아 설치 시 정품 인증이 안됩니다.
- 윈도우 10에서 정품 인증이 되지 않은 컴퓨터에서는 3시간마다 워터마크가 표시됩니다.
- 윈도우 10에서 정품 인증이 되지 않은 컴퓨터에서는 개인 설정이 제한적으로 허용됩니다.
- 정품 인증 시스템 오류 발생으로 제품 키를 물어 볼 수 있습니다.
조치 방법 윈도우 10 무료 업그레이드 여부확인
윈도우 7 / 8.1 정품을 사용중인 컴퓨터는 MS에서 윈도우 10을 2015년 7월 29일 ~ 2016년 7월 29일 1년간 무료 업그레이드를 진행하였습니다. 이 기간 동안 윈도우 10을 업그레이드하여 정품인증 받은 컴퓨터는 컴퓨터 수명이 종료될까지 윈도우 10을 사용 및 새로 설치 가능합니다.
다만, 메인보드 등의 하드웨어 부품이 교체되는 경우 정품인증 오류가 발생될 수 있습니다.
정품인증이 안될 수 있는 경우
- 윈도우 10 으로 무료 업그레이드시 설치 방법에 따라 윈도우 10 정품 인증이 안 될 수 있습니다.
MS 에서 제공되는 MediaCreationTool 도구를 이용하여 PC를 윈도우 10으로 업그레이드 하기, 설치 미디어(USB Flash Memory, DVD 또는 ISO 파일)를 만들어 PC에윈도우 10 설치 후 윈도우 10 정품인증이 안될 수 있습니다.
※ 무료 업그레이드 기간에 정품인증을 받은 컴퓨터는 인터넷이 사용 가능한 상태라면 온라인으로 정품인증이 가능합니다.
- 윈도우 7 /8.1 탑재된 운영체제가 정품 인증이 안된 상태에서 윈도우 10 업그레이드 시 정품 인증이 안 됩니다.
일부 사용자는 자신의 윈도우 7 / 8.1이 정품 인증되지 않은 것을 인지하지 못할 수 있습니다. 윈도우 7 / 8.1 정품 인증이 안된 환경에서 윈도우 10을 다운로드 하려고 시도하면 현재 운영 체제를 정품인증하라는 알림이 표시되므로, 정품 인증을 완료 후 윈도우 10 을 다운로드 합니다.
- 기본 탑재된 Win 7 / 8.1 운영체제가 아닌 사설 업체를 통하여 Win 7 / 8.1 을 설치한 경우 Win 10 업그레이드 시 정품 인증이 안 됩니다.
일부 사용자는 자신의 Win 7 / 8.1이 크랙된 Win 설치된 것을 모를 수도 있습니다. 현재 설치된 Windows가 기본 제공된 Windows 버전이 맞는지 확인 필요하며, 설치된 Windows 버전이 다른 경우 삼성복원솔루션(Recovery)을 사용하여 전체 복원을 권장 드립니다.
전체 복원 시 사용자 중요데이터 및 타사 소프트웨어 삭제되오니 중요한 데이터는 미리 백업 후 전체 복원 권장합니다.
Windows 10 정품 인증 진행
Win 10 제품은 MS(사) 계약을 맺어 제공되는 OEM 라이선스입니다. 지정된 유형과 모델 이외의 OEM 버전의 타 버전을 설치하기 위해서정품 Windows를 구매하여 사용해야 합니다.
예를 들어, Win 10 탑재된 제품에 OEM Win10 PRO를 설치 시 계약 위반에 해당됩니다.
정품인증 조치 방법
1. 컴퓨터 모델명을 확인합니다
2. 확인한 모델명을 삼성전자 서비스 상담사(1588-3366 문의 또는 채팅 문의)에게 문의하여 최초 제공된 OS 버전을 확인합니다.
3. 내컴퓨터에서 제어판 → 시스템 및 보안 → 시스템에서 현재 설치된 OS 버전을 확인합니다.
4. Windows + X 버튼을 눌러 [시스템]을 실행 또는 시작 → 설정 → 업데이트 및 복구 → 정품 인증을 실행합니다.
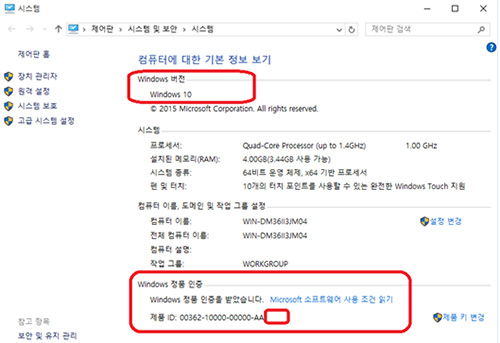

해당 모델에 제공된 OS버전과 다른 버전이 설치된 경우
정품 보유 유무 확인 후 정품 Windows를 보유하지 않은 상태에서는 당사에서 도움을 드리기 어렵습니다. 타 윈도우 10 버전이 설치되어 정품 인증 오류가 발생하면 정품키를 입력해야 하는데 만약 정품 Win 10을 보유하고 있으시고, 제품키가 확인이 된다면 MS(사) 고객센터(1577-9700)에서 도움을 받아 보시기 바랍니다.
Win 10 정품인증 과정
1. 온라인을 통한 정품 인증
온라인 상태(인터넷 가능한 상태)에서 시작 → 설정 → 업데이트 및 복구 → 정품 인증 → 정품 인증 버튼을 눌러 인증이 가능합니다.
2. 오프라인 전화 정품 인증
- Windows + R 로 실행 창에 slui 4 입력 → 국가 또는 지역 선택에 한국 선택
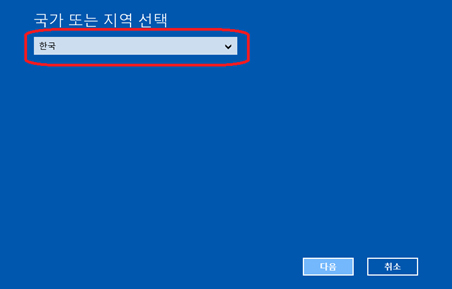
- 설치 ID 확인 후 MS 고객센터 1577-9700 으로 연락 후 안내 멘트에 따라 진행
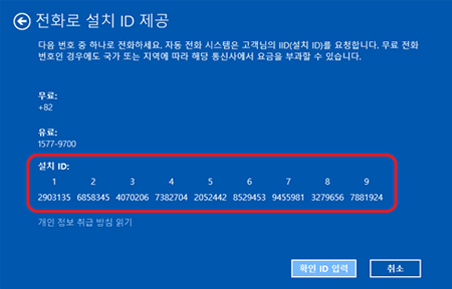
- 설치ID 1번~9번 총 63개의 숫자를 전화기를 통해 입력/확인 ID A~H 총 48개 메모 하신 후 입력하여 Windows 정품 인증 메뉴 클릭
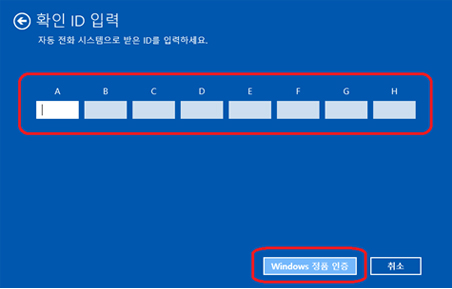
Win 10 정품인증 오류 증상
정상적인 사용 중 아래와 같은 현상은 정품 인증 시스템 오류일 수 있습니다. (아래 내용은 Win10 기본 탑재된 컴퓨터에서 조치할 수 있습니다.)
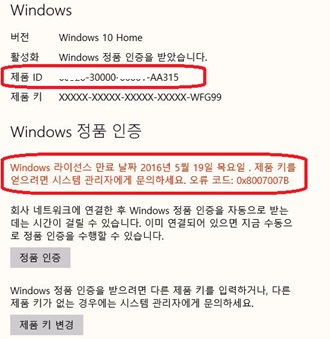
1. 제품 ID : xxxxx-xxxxx-xxxxx-AA숫자 표기
2. “Windows 라이선스 만료 날짜 20xx년 xx월 xx일 x요일 제품 키를 얻으려면 시스템 관리자에게 문의하세요. 오류 코드 : 0x8007007B 메시지 나타남
※ 위 경우에는 전화로 Windows 정품 인증을 받을 수 없습니다.
Win 10 정품인증 오류 조치 방법
1. Windows + X 로 명령 프롬프트(관리자 권한)실행 합니다.
2. 명령어 : wmic path softwarelicensingservice get oa3xoriginalproductkey 입력 후 Enter 키를 누르면 컴퓨터의 제품 키 값을 추출합니다.
정상적인 명령어가 실행되면 5 x 5 (25자리) 제품 키가 표시 됩니다.
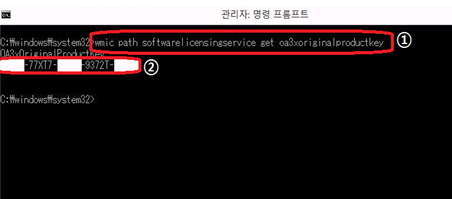
3. 명령 프롬프트 창에서 명령어 : slui 를 실행하여 [다음]을 클릭합니다. wmic path softwarelicensingservice get oa3xoriginalproductkey 사용하여 표기된 25자리 제품 키를 입력 합니다.
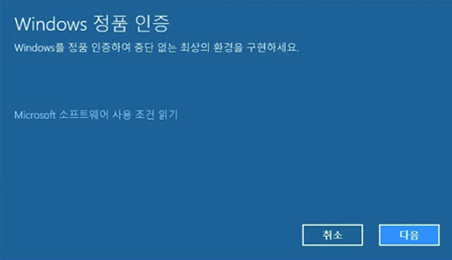
4. “Windows 정품 인증을 받았습니다. 지금 Windows 정품 버전을 실행하고 있습니다.” 팝업 메시지가 나타납니다.
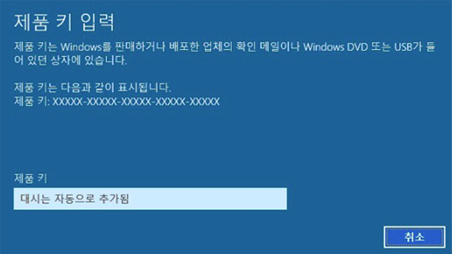
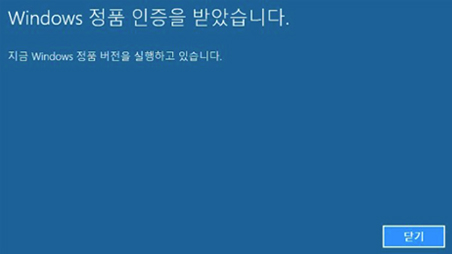
5. 위 작업이 정상적으로 완료되면 Windows 10 정품 인증 확인 시 아래 이미지 처럼 확인이 되면 정상적으로 정품 인증 완료.
시작 → 설정 → 업데이트 및 복구 → 정품 인증
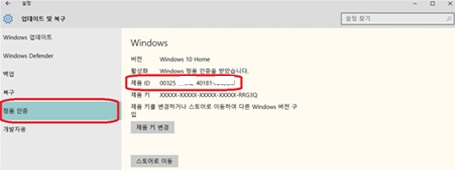






댓글