키보드의 NumLock 기능키가 켜져 있지 않으면 숫자 키패드의 숫자를 입력할 수 없습니다.
숫자 키패드를 사용할 때, 숫자 키가 입력되지 않을 수 있으며 화면에서 마우스 포인터가 이동할 수도 있습니다.
접근성 센터의 키보드 설정과 관련하여, 마우스 키 기능이 활성화되어 있을 수 있습니다.
14인치 이하 노트북에서는 영어 또는 한글을 입력할 때, 숫자가 입력되는 경우가 있는데, 이는 숫자 키패드 기능이 설정되어 있기 때문일 수 있습니다.
Fn Lock 기능을 활성화하면 숫자 키패드의 '0'번 키를 눌렀을 때 메뉴 팝업이 나타날 수 있습니다.
숫자 키패드 사용 방법 (NumLock 기능키)
Numlock 기능을 켜거나 끄면 숫자 키패드에서 숫자를 입력할 수 있습니다. (노트북에는 LED 표시등이 없습니다)
Numlock LED On : 숫자키 사용 가능합니다.
- Numlock LED Off :숫자키 사용 해제(↑, ↓, ←, → 방향키만 동작함)
유선 키보드입니다.

노트북으로 작업하셨나요?
15" 제품 이상이면 사용하시는 게 좋습니다.
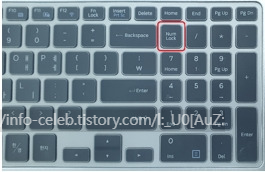
노트북 14인치 이하 모델 중 일부 제품에서 숫자 키를 입력하는 방법입니다.
노트북에서는 일부 문자 키를 숫자 키로 사용할 수 있습니다. 이 기능은 FN과 F11 키를 함께 눌러 활성화할 수 있습니다.
※ 키보드 배열과 크기는 모델에 따라 다를 수 있습니다.
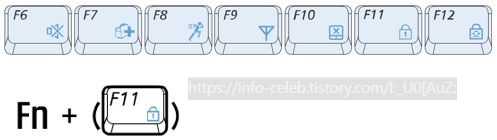
Fn 키와 F11이나 Fn 키와 Num-Lock 키를 조합하여 키보드의 특정 부분을 숫자로 입력하는 기능으로 전환할 수 있습니다.

노트북 14인치 이하 제품을 사용하실 때 영어 또는 한글 입력 시 숫자가 입력되는 경우, FN + F11 또는 FN + Num-Lock 기능키를 이용하여 숫자 키패드 영역을 해제하실 수 있습니다.
키보드 설정 변경으로 인한 숫자키 입력이 되지 않고 마우스 포인트 화살표가 움직이는 경우가 있습니다.
Windows 7, 8, 8.1, 10, 11 운영체제의 제어판 설정 방법에 대해 말씀드리겠습니다. 제어판은 컴퓨터의 시스템 설정을 변경하거나 제어하는 데 사용됩니다. 각 버전의 Windows 운영체제마다 제어판을 여는 방법이 약간 다를 수 있으니, 사용하시는 운영체제에 맞게 설정을 진행하셔야 합니다. 추가로 궁금한 점이 있으면 언제든지 문의해 주세요.
시작 → 제어판 → 접근성 센터 → 키보드를 사용하기 쉽게 설정 또는 마우스를 사용하기 쉽게 설정 클릭 → 키보드를 사용하여 마우스 제어 → [마우스 키 켜기] 체크 해제하시기 바랍니다.

Windows 10, 11 운영체제에서 Windows 설정을 변경하는 방법은 다음과 같습니다.
윈도우 키와 i 키를 동시에 누르세요. 그런 다음 설정에서 접근성을 선택하세요. 마우스 설정으로 가셔서 키패드로 마우스를 조종하는 기능을 끄셔야 합니다.
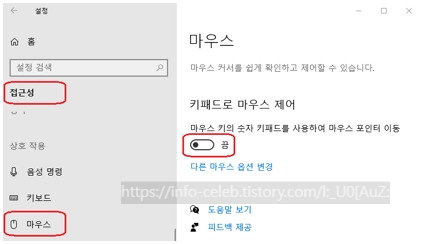
노트북 15" 제품에서 숫자 0 키 누르면 0 이 입력되지 않고 메뉴가 실행됨
15인치 노트북의 숫자 키패드 '0'번 키를 입력할 때 '0'이 입력되지 않고 마우스 오른쪽 버튼을 클릭한 것과 같은 메뉴가 실행됩니다.
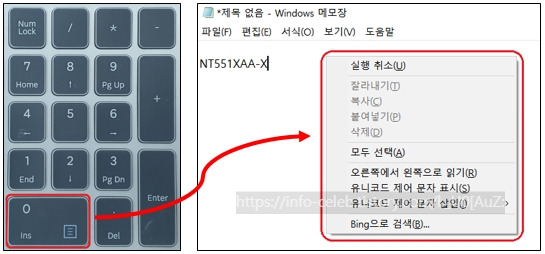
FN Lock 기능을 비활성화하면 숫자 키패드의 '0'이 정상적으로 숫자 '0'으로 입력됩니다. 마우스 오른쪽 버튼 클릭과 동일한 기능이 실행됩니다.
FN Lock 기능키를 한 번 누르면 FN Lock 기능이 비활성화됩니다.

키보드 자체의 고장이 원인일 가능성이 있으니 가까운 서비스 센터에 방문하셔서 점검을 받으시는 것이 좋습니다.






댓글